So what happens once your blog becomes very popular because of your original creative and useful content. You can still stay on Blogger, but most publishers want to move to their own website where they have total control.
Google’s Blogger service contines to hold the lion’s share among free blog hosting services. So, you have your blog hosted by Blogger and you decided to move to your own website using WordPress as your publishing platform. So you go to WordPress, and download the exec and upload it to your site. Finally, you decide to import your valuable posts and comments from Blogger to WordPress. Guess what you will see.
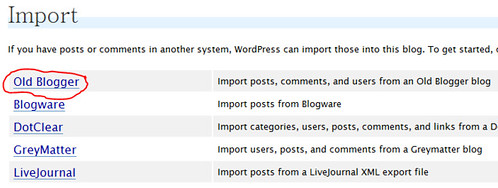
In the import options you will see
Old Blogger — Import posts, comments, and users from an Old Blogger blog
Blogware — Import posts from Blogware
DotClear — Import categories, users, posts, comments, and links from a DotClear blog
GreyMatter — Import users, posts, and comments from a Greymatter blog
LiveJournal — Import posts from a LiveJournal XML export file
Movable Type and TypePad — Import posts and comments from a Movable Type or Typepad blog
RSS — Import posts from an RSS feed
Textpattern — Import categories, users, posts, comments, and links from a Textpattern blog
WordPress — Import posts, comments, custom fields, pages, and categories from a WordPress export file
If you are using a @gmail.com email address to sign in into your Blogger account, you cannot use the import feature in WordPress. So, how do you move your posts from Blogger Beta or the New Blogger to Wordpress. You have three options
Method # 1: Copy and paste your posts
This is the worst method where you log into your blogger and wordpress account and manually copy and paste your post content from your blogger post to the wordpress post. This can easily become very tedious if you have a large blog. Also, how do you import the valuable comments? You can’t.
Method # 2: Use a Wordpress plugin to import from Blogger Beta to Wordpress
You can use Ady Romantica’s Blogger RSS Import plugin to import from Blogger beta to wordpress. However, this method is not a simple plug and play. There are a lot of issues using this plugin. The author himself provides a link to WordPress suicide to mass delete your wordpress posts in case the import fails and you have to try again. However, if you are looking at the plugin option, this is the best and only option right now.
Method # 3:
Import Blogger Beta Posts to WordPress
This is the best and the easiest method to migrate from Blogger to Wordpress.
In this example we will be moving from student-rant.blogspot.com to studentrant.wordpress.com and finally to studentrant.com.
Step # 1: First, you have to create an account with Wordpress.com. Creating an account takes less than a minute where all you need to provide is your Blog name, admin name and an email address.
Step # 2: After your account is ready, we will now import out Blogger Beta posts. Yes, if you create a WordPress account with wordpress themselves, they provide this option.
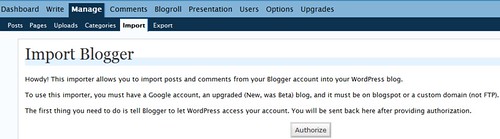
To import your blogger beta posts, go to “Manage” tab and then choose “Import“. Choose “Blogger” and after that “Authorize” and grant access to your Blogger Beta account.

Step # 3: After that, you just need to press “Import” and magic starts happening. All your Blogger posts, comments and categories are imported to the Wordpress blog you just created. So, after this step, we will have moved from student-rant.blogspot.com to studentrant.wordpress.com
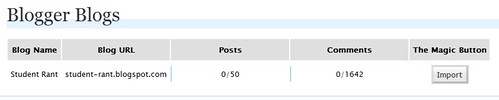
Step # 4: Export from this wordpress.com Wordpress account to your website using WordPress. From your wordpress.com account, go to “Manage” and then export. When you click “Download Export File” , WordPress will create an XML file for you to save to your computer. This format, which we call WordPress eXtended RSS or WXR, will contain your posts, comments, custom fields, and categories. Once you’ve saved the download file, you can use the Import function on your real WordPress blog(in this case www.studentrant.com) to import this blog.
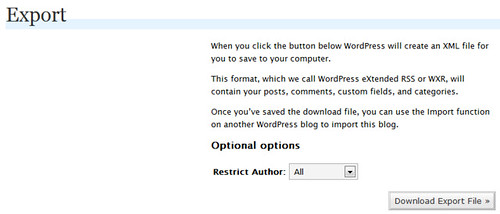
Step # 5: Import the XML file from your computer to your website running Wordpress. Go to Manage, Import on your wordpress dashboard. Browse to where you saved the XML file and then select “upload file and import”. All your blogger posts, comments and categories are now imported to your wordpress blog.

UPDATE (5/16/07)
WordPress 2.2 has been released today. This new version features an import option which allows you to directly import your blogger beta posts and comments without the need for the above mentioned method. Check out this post here
Migrating from New Blogger Beta to WordPress using WordPress 2.2
UPDATE (4/27/07):
A couple of guys have posted in the comments section that when they try to import from blogger they see a 0/0 posts or 0/0 comments.
Step # 1: In your Blogger account, Click Formatting and change the Timestamp format to be mm/dd/yyyy hh:mm:ss AM/PM which is the first choice in the dropdown menu
Step # 2: Click Archiving and set Archive Frequency to Monthly
Step # 3: Come back to your wordpress.com blog and hit “Clear Account Information” first.
Start importing
(Thanks Jim and RobJKentJr)











